e.g.
- Launch an app, open a website, or run a script.
- Spacebar S -> launch Safari
- Spacebar N -> launch Notes
- Spacebar G -> open a website
- Simulate a keystroke (with/without modifiers)
- Spacebar Q -> simulate F11
- Spacebar X -> simulate Control-Option-Shift-Command-A
- More keys, more actions
- Spacebar F then D -> open Documents folder
- Spacebar F then W -> open Downloads folder
- Spacebar A W E S O M E -> launch your AppleScript to say "you are awesome"
- Show more
- Run Menu Command
- Open App with arguments
- Open File/Folder with give applications
- Sleep
Why spacebar?
It's bigger.
How to type space?
Just type spacebar.
SpaceLauncher is smart to recognize it.
I can't memorize these
Don't memorize. Just practice. Your fingers can memorize them easily.
And, SpaceLauncher will show you a hint,
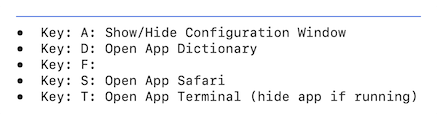
depending on your typed keys after pressing spacebar down.
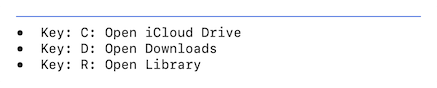
Moreover, only rarely used actions are highlighted (the actions used recently are gray), so you can find out the action you actually need quickly.
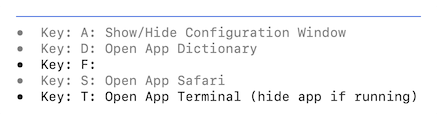
Stop reading, try it.
Feel safe to download. The app is signed and notarized by Apple.
Questions and Answers
- How to type a lot of spaces continuously?
- What does the option "Disable SpaceLauncher for 0.2 seconds after your last typing." mean? Why do I need it?
- What does the option "After space key down, ignore pre-defined keys within 0.2 seconds" mean? Why do I need it?
- What's wrong with the hint window? Some rows are gray.
- Can I change the hint window's location and size?
- Is SpaceLauncher free?
- When switching to an app via SpaceLauncher, the desktop doesn't switch to a space that has open windows for the app.
- SpaceLauncher launches but key bindings do not work.
- Make sure that the gloabl switch is on.
- Try to re-enable the accessibility permission, this may happen after a system upgrade but not always, follow the steps below,
- Quit SpaceLauncher
- Choose Apple menu > System Settings, click Security & Privacy in the sidebar, go to Accessibility on the right.
- In the list "Allow the apps below to control your computer", select SpaceLauncher and remove it with the – (minus) button.
- Launch SpaceLauncher and follow the instructions.
- Launch SpaceLauncher again.
- Try to restart the computer.
- Contact me and let me know that you have tried the above steps.
It's uncommon,
but if you really need it, hold shift and spacebar.
From SpaceLauncher 1.2, you can type spacebar, then press and hold it quickly (by defaults in 0.2 seconds, you can set it in the option "Disable SpaceLauncher for 0.2 seconds after your last typing").
(SpaceLauncher 1.3 +)
You might notice that, in most case, you type a space quickly after finishing a word. This space shouldn't be treated as SpaceLauncher's hotkey. This option means, if you type a space in 0.2 seconds after your last keystroke, the space will be ignored by SpaceLauncher.
If the above option "Disable SpaceLauncher for 0.2 seconds after your last typing." works for you, just ignore this option.
If you often trigger SpaceLauncher actions when inputting text, that is because you type fast so that the letter after space go before releasing spacebar. This option gives a delay. After you pressing spacebar, SpaceLauncher waits for a delay, then start to recognize keys for actions.
This is intended. The keys used recently will be gray. The keys never used or used several weeks ago will be white or less white depending on your last usage.
I also considered reordering the rows in hint window to show less used rows first. But I noticed if I referred to a row several times, I would expect it to appear in the same place. Reordering made me difficult to locate it.
Yes, you can. Holding spacebar until the hint window appears, then you drag the title bar to move the window, or drag the edge to resize width (height will be changed automatically depending on contents).
No, SpaceLauncher is a paid application.
You can try SpaceLauncher without limitation forever, but after trials, you should purchase for further use.
(SpaceLauncher 2.0 +)
After holding down the space bar for a tiny delay (0.2 sec by default), you'll see the icon. This means that you can now press a pre-defined key.
Choose Apple menu > System Settings, click Desktop & Dock in the sidebar, go to Mission Control on the right, then turn “When switching to an application, switch to a Space with open windows for the application” on.
For 1.x users, see the SpaceLauncher 2 Upgrade Guide.
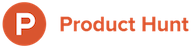




 SpaceLauncher
SpaceLauncher